
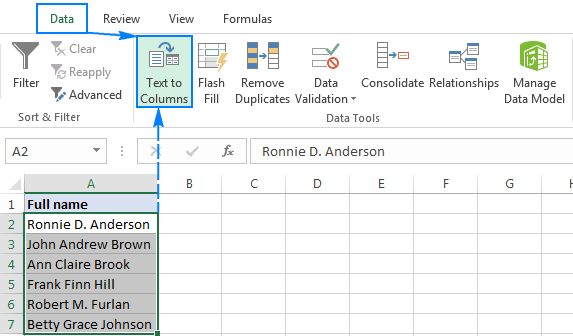
Click the red arrow/spreadsheet icon once more to return to the wizard.Or, manually click and drag to select the sells you wish to contain the split data. Highlight the columns you wish to contain the split data by clicking the letters directly above the columns (you can choose columns from anywhere within the spreadsheet).Click the red arrow/spreadsheet icon at the far right of the "Destination" text box.Under "Column data format," choose "General.".Check the box next to "Treat consecutive delimiters as one.".For example, if your column reads “Smith, John” you would select “Comma” as your delimiter. A delimiter is the symbol or space which separates the data you wish to split.Or instead you can use the keyboard shortcut Ctrl + E. Then, with any cell in the column selected, you can use Flash Fill to populate the rest of the cells. In step 1 of the wizard, choose “Delimited” > Click. Starting with a column of full names, I simply type (or copy and paste) the first name for the first entry in the column.Click the “Data” tab in the ribbon, then look in the "Data Tools" group and click "Text to Columns." The "Convert Text to Columns Wizard" will appear.
Highlight the column that contains the combined data (e.g., Last Name, First Name) by clicking the letter directly above the column.Open the Excel spreadsheet containing the data you want to split, then:
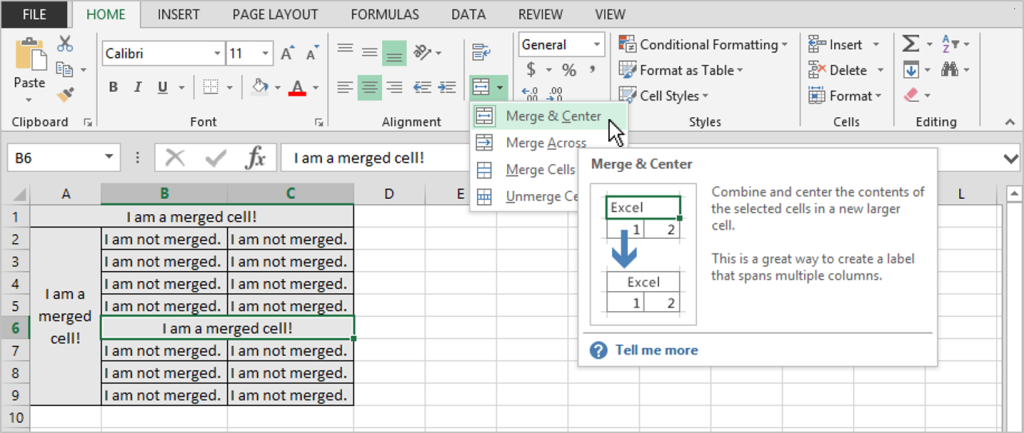
Follow these steps to split the data from column A into a "Last Name" column and a "First Name" column. Suppose column A contains "Last Name, First Name". In Excel (2016, 2013, 2010) it's possible to parse data from one column into two or more columns.


 0 kommentar(er)
0 kommentar(er)
